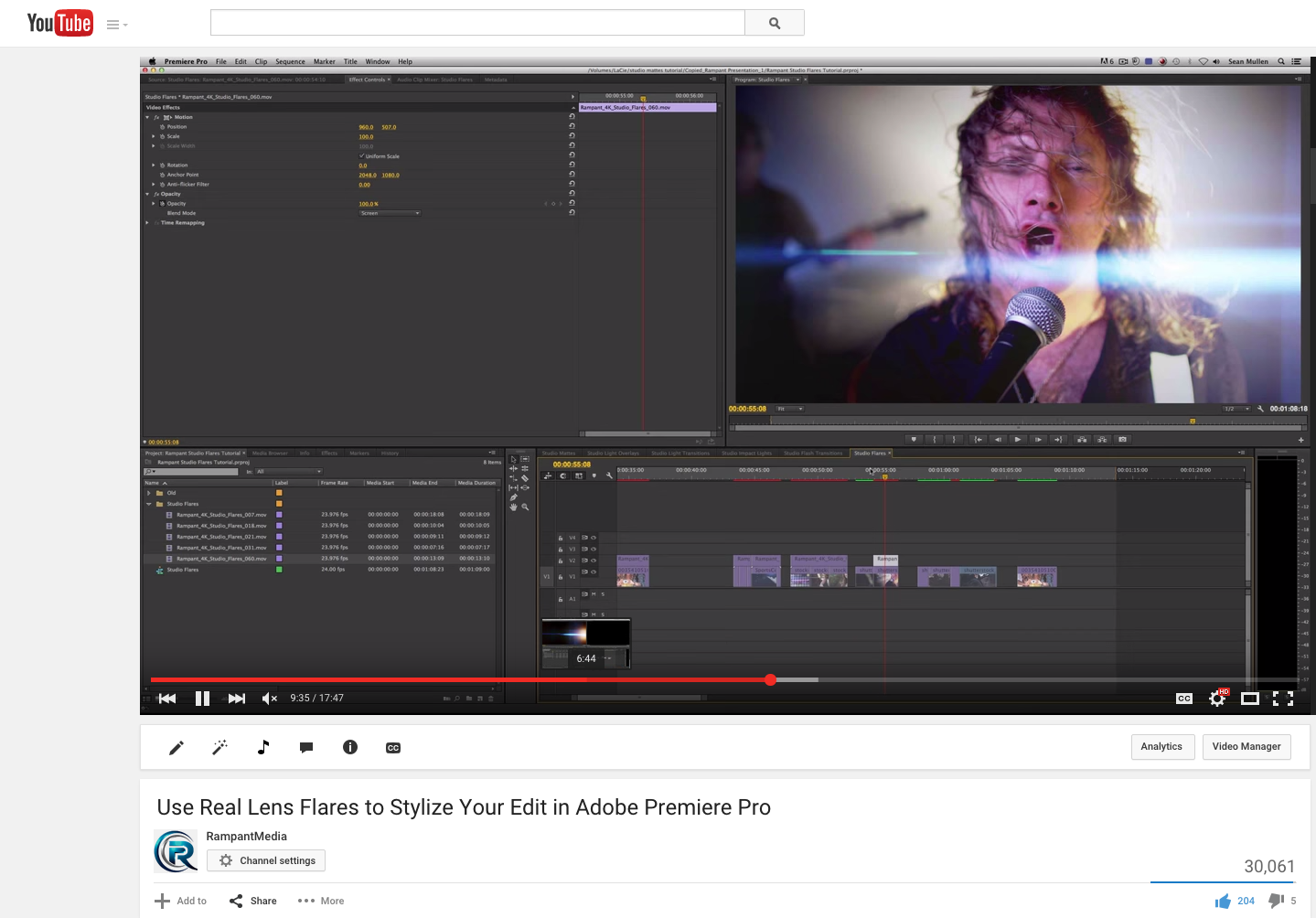
Use Real Lens Flares to Stylize Your Edit in Adobe Premiere Pro
Visual Effects Artist and Rampant Design Lead Creative Sean Mullen shows us how to use Real Lens Flares to instantly stylize your edit in Adobe Premiere Pro.
Use Real Lens Flares to Stylize Your Edit in Adobe Premiere Pro from Rampant Design Tools on Vimeo.
Sign Up for Our Newsletter and Grab Your Free 4K Effects Today:
[toggle title=”Video Transcription”]Use Real Lens Flares to Stylize Your Edit in Adobe Premiere Pro Video Transcription
All you have to do is:
Hey party people it’s Sean from rampantdesigntools.com, and today ooh to the we am I excited, finally after months of production, over 20 TB of raw files, hundreds of lenses, even more hundreds and hundreds of lights. We are now releasing studio flares, that’s what I’m talking about. Real, 2K, 4K, and 5K lens flares. I’m not talking about CG, I’m not talking about plug-ins, I’m talking about light and glass baby. You know, the way JJ would want it okay?
Like I said we’re talking about real lens flares. This is a very unique approach to using flares. A lot of people like their plug-ins, and those plug-ins are awesome, this is an alternative to those in case you want to add something a little bit different, a little bit more unique to your shots. This stuff works great with motion graphics, it works great with live-action. We’ve got center flares, we’ve got left and right flares, we’ve got all different kinds of flares, and the great thing is they’re QuickTime-based, so they work in every single editing and compositing program that reads QuickTime movies.
All you’ve got to do is drag it from your bin to your timeline, switch the blending mode, and boom, Bob’s your uncle, you’re good to go. Before I get started, once again I have to tell you, you don’t need Adobe Premiere Pro to use these files, our QuickTime movies work for into every single editor and compositor on the planet as long as it can read QuickTime movies. That being said, Adobe Premiere Pro is my editor of choice. I love to love to love it, so that’s what I’m going to do this tutorial on today.
I know Final Cut stuff is recording right now just in the other room, doing stuff in Final Cut Pro X, so if you’re into Final Cut you can watch her tutorial. If we don’t use software that you want to see, hit me up and we’ll find someone who will do a tutorial on that software. All right, so check it out, we’re doing studio flares today. How you can use flares to stylize your edit. Before we get cracking here let me jump into rampantdesigntools.com. Go to the studio flares page right up here, scroll all the way down past all this goodness. Read this when you get a chance, blah blah blah, boom right here, download, that’s right, I’m giving you a handful of free [00:02:00] 4K flares.
That’s right, free 4K. Not HD, not 2K, straight up 4K goodness. Just click this button, it will download, and you can follow along with us using the flares with your own footage. You can also click right here and you can get a preview sheet of all the flares that are in this library. There’s over 500 of them. There’s actually 531 flares, plus 30 bonus flares or something like that, so you’re talking about somewhere around 560 flares that are 2K, 4K, or 5K in this library.
If want to check out and see exactly what you’re going to get, click on this bad boy right here, and you can peruse the file if you will. All right, back to Premiere Pro. Boom, okay, so you’ve seen some of the clips in action. I’m just going to show you real quick what we’re going to do here. We’ve got some sports motion graphics. See? Boom. Lens flare goodness on top of sports motion graphics. We’ve got some fashion footage that some lens flares look great over. We’ve got some musician footage, some rock music footage also flares rocking over it.
We’ve got some SWAT footage here with flares. Oh yeah. You can’t go wrong with guns and flares you know what I’m saying? Then the last shot that I’m going to show you is how to change the color of a flare to match what your scene. All right, so cool. Let’s scroll over here to our raw footage. Let’s start with some motion graphic stuff shall we? All right, so I’ve got a handful of the flares that are available in our library, but again I need to remind you there are over 500 to choose from. All right.
I’m going to use this flare right here. Look at that, that’s beautiful. Okay. We’re in a 1080P timeline, and I’m using 4K flares, and you’re going to ask me, “Why use 4K?” Here’s why, and I’ll show you exactly why. Drag this clip over your timeline, over your footage, and of course you can’t see past the flare because you need to change the blend mode. Double-click on the file, click on effect controls, twirl down opacity, switch it from normal to screen, and booyah you’re done, [00:04:00] okay.
Now check it out, I’m going to push this clip back so you can see more of the flare here. There we go. Now check it out, this is a 1080 shot. My flare is 4K, so right now the flare is 4K size. It’s over 4000 pixels wide, so I have the ability to go up here to motion, and scale it down if I want. Till around you know 50. Cool, I can have a smaller flare, or I can go back to 100%, and I can repo the footage, because I have all of this 4K goodness. In reality each flare are many flares, and gives you a ton of possibilities if you’re working in HD. All right.
I’m going to keep it this way just to show you how simple it is, boom. Then we’re going to go ahead and chop that at the end of the sequence there, and boom. There you go. That didn’t take long to put a flare in a shot. Let me try this again here. I’m going to use this clip right here, see I love that a little bit of flarage, love it. I’m going to go ahead and drag this once again from our bin to our timeline, and boom. Now just like all of our other tutorials, I can double-click, go to effects controls, twirl down opacity, switch it from normal to screen, or any other blend mode that I’m feeling at the time, but I’m going to switch to screen which is going to let me show you the footage beneath it.
I don’t want to do that every single time, so I’m going to go ahead and undo, so now I can’t see anything beneath the flare or through the flare. I’m going to go back up to the first flare that we did, double-click it, click on effects controls, highlight opacity, and copy. Now go back to our second flare that we just dropped into the timeline and hit paste. Boom, there you go. I’m going to just cinch this up right here until I get some cool factor there. Boom. Yeah see?
Let’s roll back [00:06:00] between the two, a sports motion graphics, there you go. Now you have real flares over motion graphics, that’s pretty cool. Moving on, we have this cool little sequence, that’s like fashion sequence you know? Who knows maybe it’s fashion week, or some kind of a makeup commercial, who knows? Who knows what’s going on? I want to show you how you can take one flare and put it over an entire sequence, and it actually works. We’re going to go ahead, I’m going to take this clip right here, with all this beautiness right here, I’m going to go ahead and drag it right over the timeline.
Once again you can’t see through it, but I’m going to highlight and hit paste, because it remembers our opacity settings from the previous clip, and I’m just going to dial this way back here real quick. I’m going to back time this shot, because I really want the majority of that flare to be in the shot. There we go. Then I’ll cinch it up to the edit, hit space bar, boom. Now because this is such a big file, because it’s such a large format, I can double-click, I can go effect controls, motion, I can pull this down, because we don’t necessarily want to cover the girls face like that. It’s not like laser beams coming out of her eyes, that’s a different show.
We just pull this down a little bit like that, and roll it back, see there you go. Subtle, but beautiful and real. A very different take on lens flares. This is not going to look like what you’re used to seeing from the plug-in guys. This is a great complement what they’re doing. If you want to mix and match, or if you want to throw real flares on top of motion graphics, or real flares on top of real footage, it’s a wonderful thing to do. Let me show you real quick before I go any further, a big fan of ours, and we’re a huge fan of him, Brady Betzell from ALLBETZROFF on twitter.
He did a quick test, just ran out and just grabbed the flares, ran out and shot a bunch of footage, and then put it together. I just want to show you how awesome it looks on real footage. It doesn’t get any cooler than this. I’m super stoked that he did this for us. I can’t thank you enough there Brady. All right so this is Brady Betzell shooting, [00:08:00] he put rampant flares over real footage, and it just works. It looks stunning, it looks great, and it looks like it was meant to be. Love it.
Once again, he’s at ALLBETZROFF on twitter. You can check out the watermark right there. Hit him up on twitter, tell him what you think, I’m really stoked that he did this. I can’t thank you enough Brady, you rock. I definitely owe you a coffee or beer, or both, or coffee beer, or something of the like. Love that, love that, love how he dipped that back, just amazing.
Okay so back to Premiere, all right. We’ve got this cool bass player, musician thing going on, this rock video. Now the first thing I’m going to say is this dude straight up scares me, straight up just gives me the gives me the heebie-jeebies, so what we’re going to do is we’re going to drop a flare on him to take him down the scare just a little bit. I’m going to take this file right here, and once again I’m going to hit paste so we can see through it. I’m going to dial this all the way back until you see a lot of this pink color, there we go yeah that nice bleed. I’m going to dial it back in. Yeah, see that just rocks.
It just screams rock you know what I’m saying? You could also double-click on it, hit effects controls, twirl down motion, and hit scale if you want it to be smaller, get more of that color in there, there you go. If you’re not happy with the small flare, if you want it to be big and chunky, you can also repo, go right over his eyes, take him a little less scary, go right over his crazy mouth, whatever, over the microphone, yeah. Whatever. The point is, it’s super simple, and super fast rendering, there’s no heavy renders involved.
This particular machine that I’m using for the tutorials is a very old machine, it’s an iMac, that’s probably about six years old, and I’m pushing 4K on top of HD, so that tells you how lightweight 4K QuickTime movies are. They’re not taxing on your machine. We do have much beefier machines in the studio, like Mac Pros, but those are all busy debayering, so I’m not doing tutorials on those. I debayer forever. All right so that’s cool. [00:10:00]
I’m going to back to this first shot, and this bass player shot is really cool. A cool shot there, I’m going to go ahead and I’m going to add this clip right here. I love this little reflection action here, so I’m going to start here maybe, something like that. Pull it down, hit paste, and then just cinch up the edit. Roll it back, boom see that right there just instantly stylizes the shot. It goes from a pretty cool stock shot to a shot that could be in a music video.
I was going to show you how to change the color at a different shot, and I’ll do that again, but I just want to show you quickly if you double-click on this flare, go over to effects, twirl down color correction right here. I’m going to use color balance HLS, there’s a million ways you can color correct footage, use your favorite way, but I’m going to show you how quickly you can use color balance HLS to change the color of this flare. Double-click on it to apply it to the flare, double-click on the flare, go to effects controls, and you’ll see color balance HLS here in the effect controls panel.
Now the first thing I typically do when I’m changing the colors of these flares, is I’m going to dial back the saturation just a little bit. Let’s put me around I don’t know, -43, it’s an arbitrary number, you don’t have to do -43. Then what I’ll do is I’ll start shifting the hue just to see what I like. I’ve got some purples, I’ve got some reds, that’s kind of neat. Ooh that yellow-green is kind of cool. That means we’re getting towards a green, I like that, that’s cool.
Then you can pull the lightness down if it’s a little too much, if you want it just a hint, or if you want to punch it, whatever you want to do. Now you can it dial back and boom. Now you have a green flare. I’m not necessarily feeling the green flare, I just wanted to show you real quick, you can do that crazy monochromatic flare that you see a lot in music videos. Dial the saturation back almost 100, yeah, we’re too cool to have color flares, boom.
I’m going to go ahead and erase this because I like the blue, it’s my favorite color, boom, all right, yeah, cool, [00:12:00] all right now on to the guns/cops/SWAT/violence and weapons shots. All right, you can’t go wrong with shots like these, these are always great in promos. Of course a little bit of speed ramp action. The first thing we’re going to do is we’re going to pull up this flare over here in our bin, so I’m going to use this flare right over here. You get this cool blast of light here on the side of the frame, and these nice little streaky’s.
I’m going to go ahead and bring this over, and hit paste once again, so you can see through the shot. As you can see, just natively right there it looks neat. Look at that, that’s pretty cool. Now remember these are 4K files on an HD timeline, so I can hit effects controls, twirl down motion, and I can repo the shot if I want it to be a lower third flare. I can do the opposite, and pull it all way up. Boom. I can shrink it down if I want a little bit of a thinner flare there.
I’m loving this, roll it back, hit play, boom. Loving that, loving that, okay, now you’re following it up by this cool shot right here. Let’s find a nice flare to put in this bad boy here, and I think I’m going to use clip 21 here, yeah, I like this. You’ve got some nice reflections, you’ve got a nice glow effect here on the frame. I’m loving this. I’m going to go ahead and I’m going to start it somewhere around here and end it somewhere around here. Just grabbing it and dial it back.
Remember once again you can’t see through the flares, I’m going to hit paste, and roll through here. Now check it out, because this is a 4K [00:14:00] flare, you’re getting more of the glowy flare aspect. You’re not getting the streaky’s here. It’s another cool effect, you’re getting almost an edge light, you’re getting a whole new tonality added to the shot. If I turn the shot off here that’s a significant difference to the shot right there. All by just dragging it QuickTime, but I want to see more of the flare itself, so I’m going to go ahead and double-click on it. Go to effects controls, twirl down motion, and I’m going to hit the scale.
All right. That was pretty cool. Boom. All right I’m happy with that, and then of course the very last shot that I was going to show you originally, the shopping shot, I’m going to use this clip right here. It’s got this nice purples and blues, and all these nice little reflections going on. I’m going to go ahead and drag it over here, hit paste so it copies the opacity, and that’s pretty cool. I’ll probably dial it back just a little bit to get more of it in the shot maybe. See where that takes us.
All right that’s cool, maybe a little much, let’s pull it back here so it’s not completely taking over the shot. All right so that’s cool, so let’s say you’re happy with that flare, but you want it to be a little bit better blended in, and you want it to match your scenes, there’s not a need for this big sci-fi color. No problem, just like we did before, double-click on the clip, go to effects, I’m going to use color balance HLS, you can use any of the color correction tools that you like to use, double-click on it, go to effects controls, there’s color balance HLS there.
Like I said before, I always typically pull down the saturation just a little bit, see now we’re getting more of just the actual flare, and then I’m going to adjust the hue here. Yeah let’s do a little bit of a yellowish hue. [00:16:00] Roll it back. Maybe dial back the lightness a little bit. Yeah that’s cool. There you go, just like with all of our other products, if you can use it once, you can use it 1000 times. You literally just grab it from the bin, drag it over your timeline, switch the blending mode, and Bob is your uncle. You’re good to go, you’re ready to hit and run.
That’s about it with lens flares. It’s that simple, I just want to show you one more thing real quick. This volume as well as all of our volumes comes with a PDF preview sheet, so don’t get overwhelmed when I’m telling you you’ve got 500 flares to choose from. Go ahead and download that preview sheet, and you can scroll through and see an example of every single kind of flare that is offered in this volume, and trust me there are a lot. It’s so awesome.
As matter of a fact as soon as I’m done with this tutorial, I’m going to go play with these flares, so anyway go back to the website, download the free flares, tell us what you think. Leave a comment in this video, leave a comment on the page, do whatever, send me an email, send me a fax. Hit us up, we always like to hear from everybody and see what people are thinking, so that’s about it. Thanks for watching, if you have any comments, questions, or tutorial requests go ahead and hit us up on twitter @rampantdesign, or check us out on Facebook at facebook.com/rampantmedia. Of course you can find more tutorials rampantdesigntools.com. Until next time I’m Sean Mullen for Rampant Design. Thanks for watching.
[/toggle]

