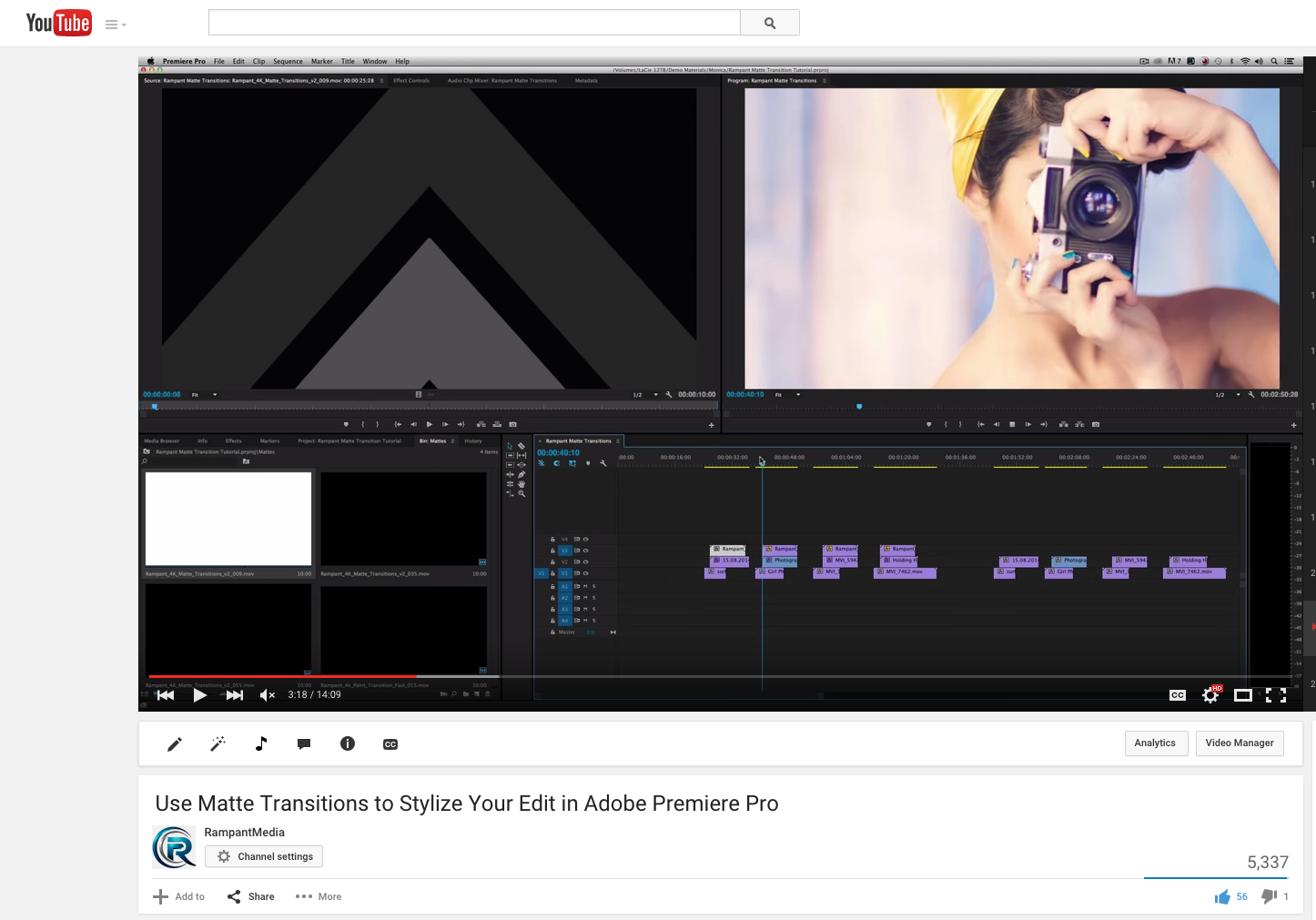
Use Matte Transitions to Stylize Your Edit in Adobe Premiere Pro
Visual Effects Artist Sean Mullen Shows Us How to Use Matte Transitions to Instantly Stylize Your Edit in Adobe Premiere Pro.
Practical Effects for Editors Using Matte Transitions to Stylize Your Edit from Rampant Design Tools on Vimeo.
Sign Up for Our Newsletter and Grab Your Free 4K Effects Today:
[toggle title=”Video Transcription”]Using Matte Transitions to Stylize Your Edit in Adobe Premiere Pro Video Transcription
All you have to do is:
Hey hey Everybody, I’m Sean Mullen from RampantDesignTool.com, and today I’d like to show you how you can instantly stylize your edit in Adobe Premiere Pro using matte transitions. What am I talking about, “matte transitions?” If you’re familiar with our studio mattes or our style mattes, these work the same way. We’re punching video through mattes. This is not your typical transition. It doesn’t come in the effects panel. You don’t install them. These are QuickTime based, so they work in every editor and compositor as long as you can read QuickTime. Right now we’ve got three matte transition volumes. You’ve got two modern volumes and then a hand painted, paint strokes volume, all very cool stuff.
Let’s go ahead and jump to RampantDesignTools.com real quick. Right here. Go ahead and go to Shop, and you can find any of our animated mattes right here under Animated Mattes. There’s Matt Transitions v1, two and Paint Strokes. You can also find them under Transitions. As you can see there are several and we’re adding more everyday. Go to any of these product pages right now. I just want to show you something here. Just like all of our products, every single product in our library, you do not need to buy anything in order to follow along with our tutorials. If you’ll see right here every single page says this, “Free sample clips below.”
On any product page on RampantDesignTools.com scroll all the way down and look for this magic button right here. This thing takes you to the promised land, 4kFree.com. Get hundreds, and I’m not joking, hundreds of 4k elements and style effects one hundred percent free, doesn’t cost you a dime, no subscription, nothing. You just go there, fill out the information, boom. Download all you want and we’re adding new stuff every single month. We just added nine new volumes this month and we’re going to do the same next month and next month and next month. Go ahead and go there or skip our site and just go to 4kFree.com and again, you’ll get hooked up with everything including effects from our Matt Transitions v1, Matte Transitions v2 and our Paint Transitions volumes which is what we’re going to show you today.
Enough of that. Let’s head on over to [00:02:00] Adobe Premiere. All right, we’re in Adobe Premiere Pro and we’re going to rock our edit out with some mattes here as you can see. Before we get started just remember, just like all of our other products, you do not need Premiere in order to use our effects. Our effects work in everything. For some reason we get this question twenty times a day on YouTube. You do not need Premiere. This works in everything that can read a QuickTime movie, so Nuke, Aftereffects, Final Cut, Avid, Media 100, Vegas, whatever it is you’re using … Motion, it doesn’t matter as long as it can read a QuickTime you can use our effects. You don’t need Premiere, however I love Premiere so that’s what I’m using. I know I just saw the world famous Kevin P Mcauliffe’s Avid tutorial for our mattes and it’s amazing. I know somewhere here in the Rampant Studio Final Cut Steph is hiding and banging out her tutorial for Final Cut and it’s awesome as well.
Let’s just in here and I’ll show you exactly how mattes work. If you’re familiar with our studio mattes, it’s the exact same technique. If you’re not, what we’re doing is we’re punching video through varying levels of white and black which effects the transparency. It’s real simple. All we’re doing, like I said, is we’re punching video through mattes. It’s not like your typical transition where you right-click, let me show you here going from one surfer to another. We’re not going to any effects palettes or anything. We’re just literally pushing video through a QuickTime. It’s the simple. It’s a very modern look.
We have this photographer going to this other photographer with this circular matte thing, pretty cool. This is from our Paint Stroke Transitions. This is out hand painted mattes. As you can see the video’s being wiped away by a brush, perfect for a home improvement show or a kid show or something very cool. The last example here is a family walking through the forest and it’s revealed to a couple walking down the street, all controlled by mattes. No effects of any kind, no built-in transitions, nothing to install. These are all QuickTime movies.
Let me show you how they work. First let’s go ahead and show you what the mattes actually look like [00:04:00]. As you can see, there’s varying levels of black, gray and white. White being full opacity and black values being no opacity, and everything in between being a variance of that. Let me show you here, we’ll go right here to where you can see both shots. There we go. Let’s double click on this here. As you can see right here there’s full transparency. You can see that that’s the shot right here where it’s white. You can see our second shot. Everywhere else where it’s not one hundred percent white, or if it’s black, you can see the original shot. Roll back here. Very cool. Everything goes from black all to way to full white through there, right here. This will be shot one, and this will be shot two, and this is a combination of shot one and two which gives us a very cool, unique and modern transition, real simple.
Let’s show you how it’s done. Cutting from this surfer to this surfer. Let’s grab our matte. I think this is the one I want. Yeah. Go ahead and drag that up over our second clip, the one we’re transitioning to. I want to make they’re right on top of one another. All right. Click on your top layer, the one that you’re transitioning to. Go to your effects window. Go to Video Effects. Twirl it down and go to Keying. Twirl that down and you’re looking for Track Matte Key.
This is just like our studio mattes. Go head and click and drag that onto your top layer. Then go ahead and go to your effects controls of that layer, and here’s your option for Track Matte Key. First you want to select the matte. Is says, “None,” so you want to find the video layer that the matte is one. The video layer the matte is one is video layer 3. Let’s change it from None to Video 3. Composite using matte alpha. All these transitions have alpha channels, but you can use Luma as well because white on black works the same as these mattes. We have these mattes built in in case you don’t have a Luma Key available in your particular editor or compositor. Let’s roll this back [00:06:00] and check it out.
One thing I want to mention is that we’re using 4k style effects, these 4k transitions in a 1080 timeline. These surfer shots are 1080, the timeline is 1080. Why would I need such a big transition if I’m only working in HD? Here I’ll show you why. Let’s go ahead and click on our matte. Go to our effects controls and twirl down Motion. Now we’re at a hundred percent, that’s 4k, so let’s drop it fifty percent. Now you get more of the transition. Let’s roll that back. All right, that’s pretty cool. Now you can vary the scale and customize your transition to feel how you want it to feel. That’s pretty cool.
Let’s go back to a hundred percent. I can actually re-position these as well because they’re so large. I can pull this down and make my own shot the way I want it to be. I can customize these. There is power in these QuickTimes, not just using them as they are, but you can re-position them. Let’s go ahead and … I’ll undo that, put it back at center, and let’s go back to the effects controls here and check out Rotation. I can actually go, let’s go ninety. Now I’m going left to right, or let’s say I want to go top down. Very cool, or we can go two seventy here.
You have a lot of flexibility. You don’t even have to go in degrees of ninety. If I go back to here and I just pick some random degree here, let’s do one twenty one. It’s this diagonal looking thing. You could dial it in. You can go to a frame where you can see the matte working. You can rotate however you like. Then just roll it back and hit play. There you go. Pretty amazing that you can customize everything purely based [00:08:00] off of a matte that’s QuickTime based.
All right, let’s go on to our next shot here. If you do this effect once you can do this a thousand times, just like all of our other effects, once you know the technique, it’s the same exact technique over and over again. We go from this photographer to this photographer, but we want to use a different matte. Let’s go over to our mattes, and let’s find one that works for this shot like these circle things. Once again put your matte on top of your layer. We get this question a lot with our mattes. Make sure, with Premiere, that you put your matte above your video. You cannot put it below. It’s just how this works.
Go ahead and make sure you click your top layer that you’re transitioning to and go back to your effects palette, Video Effects, Keen, Track Matte Key. Go ahead and put that one there. Of course, in your effects panel right here, Track Matte Key, you have to tell, “Here, where’s the matte?” It’s still on video layer 3. Go ahead and switch it from None to 3. We’ve already set the alpha, so let’s roll it back. Then, there you go, pretty cool transition. Now, again, this is at 4k, so let’s go ahead and highlight this, go to Effects Controls, twirl down Motion and change scale from one hundred to fifty so we can see more of the effect, pretty cool.
If I just want to go to right here and go somewhere between fifty and a hundred, I can also re-position. Again, complete customization over this. That’s a little too much, so if I just put the scale back up to about eighty-four, eighty-five, there we go, so it fits in the frame. Awesome. If you run into a situation, though, like I was before where I’m at seventy-eight and I can see a frame line, because that’s where the 4k frame line ends, you can always re-position it like so. There you go.
Also, we get this question a lot, if you move your matte … We get this question all the time. If you move your matte from one video layer to another, it’s going to lose the matte. Let me show you. I’m going to take this matte right here and I’m going to pull it up to a different channel, [00:10:00] to a different layer. You get cool effect, and if you’re trying to reveal it to white that’s great because these have alpha channels in them, but that’s not what you’re looking for. All you have to do is go back to your layer that you’re transitioning to, right here. Make sure you’re under your effects controls, Track Matte Key and just change it from where it was to where it is. Right now it’s on video layer 4, there you go. No big deal.
The great thing is if you do want to … Let’s pull this back here to make things a little bit more organized. Switch it back from 4 to 3. If you want to move your edit, if you’re not happy where your edit happens, you don’t have to do anything except gran the two layers and adjust them. [You want it 00:10:39] to happen sooner or you’re producers like, “That’s not long enough,” pull it back. Let the first shot run a little longer. Just make sure to grab the matte and the layer that’s transitioning and move it wherever you want. Again, though, if you move it up, down you’re going to have to change. If you move this two layers up you’re going to lose the matte. See? Just make sure to click the layer that’s transitioning and switch it to the proper video channel. See? Good to go.
All right. Of course, if you’re doing this a lot in your edit, you don’t really want to find the keying effect, go to Track Matte Key, click and drag it over, double click it. You don’t want to do that. Let’s go ahead and let’s copy this right here. Click on this top layer that we did before, go to you effects controls, highlight Track Matte Key and hit Copy. Let’s go on over to this layer, this new edit that we’re doing. We’re going from paintbrush shots to the kids painting shot, and hit Paste. Nothing’s going to happen yet because there is no matte. Let’s go over to our mattes and find that cool paint stroke transition right here. Here we go. This thing’s a lot of fun if you haven’t seen it. Very cool. Let’s go ahead and drag it up and over our clip like so. Then if we roll it back and play, cool. You’ve got it. [00:12:00]
Of course, because this is 4k let’s go ahead and go to effects controls, let’s go to Motion and let’s scale it down. Let’s do fifty. Roll it back to get more of that cool brush effect. Nice. Of course, we can do this one more time. Let’s go over to this shot where we’re going from the forest to the couple. Highlight the layer transitioning to, hit paste because we’ve already got that Track Matte Key in there and let’s find a matte. Let’s just use this one, the shape matte here. Go ahead and drag it up over the second clip. Roll it back. We’re good to go. Of course, once again, you can adjust the size, motion, scale, fifty. There you go. These mattes are super, super simple to use. You’re just punching video into the white values of the matte. It’s super simple, works in every editor and compositor. That’s it we could do this over and over and over again. It’s the same technique over again. Once you do it once you can do it a thousand times.
That’s about it. Make sure to go to 4kFree.com and tell your friends. Tell your neighbors. Tell random people in the produce section of your favorite grocery store that we’re giving away hundreds of free 4k style effects, because why? We love you and that is a true story. Please subscribe to us on YouTube at YouTube.com/RampantMedia. Please follow us on Vimeo at Vimeo.com/RampantMedia. Like us on Facebook at Facebook.com/RampantMedia. Follow us on Twitter if you’re a Twitter person go to @RampantDesign or Twitter.com/RampantDesign. If you’re on Instagram go ahead and hit us up at RampantDesign or Instagram.com/RampantDesign. On any of these platforms go ahead and tell us what you think. Hit us up with tutorial requests, or just say hey. We love hearing from each and every one of you. Again, don’t forget to go to 4kFree.com and don’t forget that we love you. Seriously. Until next time I’m Sean Mullen from Rampant Design Tools. Thanks for watching.
[/toggle]

