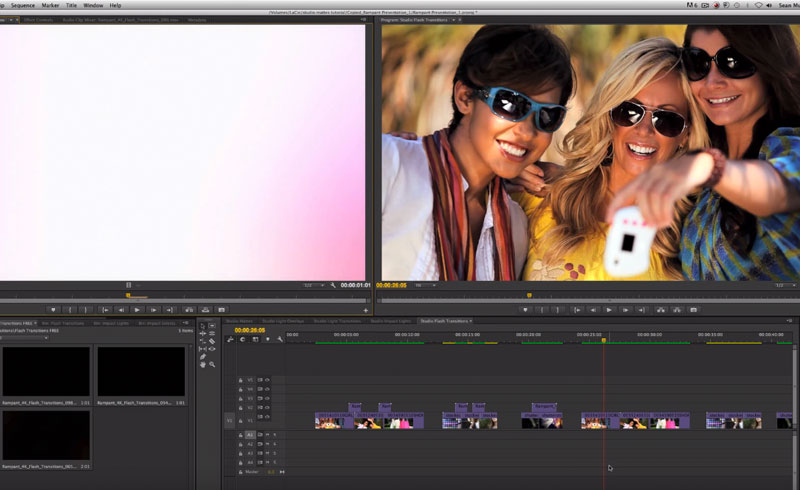
Video Editors: Here is a FREE and inexpensive way to instantly add flash transitions to your edit in Adobe Premiere Pro. These flashes were created to help you instantly stylize your work and ultimately make you more profitable.
Try out free samples of these flashes so you can grab them today and test them in your favorite NLE for yourself. Just go to 4KFree.com and you can download hundreds of our Style Effects absolutely free — and use them in your videos today.
Visual Effects artist and Rampant Design Lead Creative Sean Mullen shows us how to use flash transitions to instantly stylize your video in Adobe Premiere Pro.
Use Flash Transitions to Stylize Your Edit in Adobe Premiere Pro from Rampant Design Tools on Vimeo.
Want to Try the Rampant Flash Transitions ABSOLUTELY FREE? Download and test out hundreds of Rampant 4K Style Effects here.
To Download Rampant Flash Transitions or to See More Rampant Flash Transitions Tutorials, click the link below:
Sign Up for Our Newsletter and Grab Your Free 4K Effects Today:
[toggle title=”Video Transcription”]Use Flash Transitions to Stylize Your Edit in Adobe Premiere Pro Video Transcription
All you have to do is:
Hey everyone, I’m Sean Mullen from Rampantdesigntools.com. Today I’m going to show you how to stylize your edit in Adobe Premiere Pro, using flash transitions. Now, before we go anywhere, go ahead and check the link in the description right now, and grab yourself a handful of free 4K flash transitions. That’s right, this doesn’t require you to own anything, or buy anything. Just go ahead and download those flash transitions real quick, so you can follow along with us.
All right, now these flash transitions are exactly what they are, they’re flash transitions. They were shot in camera, they’re real lights, they’re not computer generated. I shot these on the Red Epic in our studio. You can actually see these on famous singing shows, talent shows, the news, wedding videos, corporate videos, all kinds of different things. I’ve seen these in music videos. They were designed because a lot of my friends did not have unique transitions that they could reuse over and over again in their edits. That’s basically what it is.
Now, let’s jump into Premiere Pro, and I’ll show you what I’m talking about. I’m using Premiere Pro because it’s my editor of choice, but you do not need a Premiere Pro for any of our products. Like all the products we make here at Rampant, everything is QuickTime based, so it works in all editors and compositors. As long as you can bring a QuickTime movie into your editor or your compositor you can use our content. What are these things? They’re not traditional transitions in the sense that I pull down an effect, or I right click and I say add transition, or anything like that.
What they are, is QuickTime movies. You drag them from your bin to your timeline, like so, and you put them over your footage. It’s pretty simple, just like all of our content. Let me just show you real quick, some of the scenes I have set up here for example. All right, so you’ve got a fashion or a family kind of edit, something you’ll see from a grocery store, or a bank, or something like that, or a clothing store, something family oriented. There’s just this quick, nice pop of color and light, and boom, [00:02:00] you’re on to the next shot. This is real simple to accomplish. Let’s start with this right here. We’ll go back to that scene, it’s the exact same scene, but without the transitions.
How do these work if their QuickTime’s? We get a lot of people going, “Well, but they’re not transitions.” Sure they are, they’re just not implemented in the traditional sense. The first thing I’m going to do, is I’m going to come to these free transitions that I’ve given away here, 4K. I’m going to pick clip number 89 here, that’s this right here. Pull it up, we’ll hit play. It’s this real pretty pink and orange and yellow. It flashes from the center out. Now, these are 4K, much larger than my 1080 shot, so I have a lot of room to expand, contract, and re-position these files if I want so if I like something a little bit more about the flash, or more better about the flash (That was a joke, I’m not really saying more better).
If I want something … If I like something about the scene, or, excuse me, about the shot, a little bit more than another aspect of the shot, I can re-position it or scale, no big deal. What we do, is there’s a couple ways you can do this. You can scrub through and find the whitest, or the hottest part of the shot, right here, which is this. You can click “Mark In” and then just drag your clip right over your shot. That way, you know, at this point, this is the hottest part of you shot, so you know that this is the best place to make the transition from one to the other, or cover the cut. That’s basically what you’re doing, it is a transition, but you’re masking the cuts. Then all you do is just peel the clip back, like that, peel the shot back, and you’ve covered the shot.
Now, like most of our QuickTime elements, well hey, wait a second, I don’t see the shot. That’s because we need to change the blend amount. Double click on the clip, go to “effects controls” and under “Opacity”, twirl that down, and change the blend mode from “normal” to “screen”. You can also use “linear dodge”, “add”, or any of these other blend modes. I’m going to use “screen” for this particular example. Let’s roll back, and play through. See, you get this really great, organic flash. It’s not a typical, dip-to-white, or anything [00:04:00] like that. It has color, it’s real light, so it behaves like real light does, it’s not static.
You can also speed the shot up if you want, if it’s too long. Notice, I drag this on natively, so it’s in it’s native file size. That means this is a 4K clip. Notice how it’s a lot more white and a lot less color. If you like that, awesome. If you want more of the color, which is seen more on the edges of the shot, if we double click on the shot over here, so you notice more of the color around the edges of the shot, and the edge of the frame. Just go ahead and right click, and click “scale to frame size”. This will bring things down to the same size as my edit, which in this case is 1080P.
Now, you see how the flash is more centered in the shot. If you want something in between, just go ahead and “scale to frame size” turn it back to it’s normal 4K size, double click on the effect, double click on the clip, go over to effects controls, and twirl down “motion”. Now you can just adjust the scale. See, so if you’re like, “Well, that’s a little too much in there.” You can adjust how much of the color, versus the flash you want, because these are 4K. All right, for simplicity’s sake, I’m going to go ahead and I’m going to put that back at 100, and I’m just going to go ahead and right click “scale to frame size”.
Without all my yapping, it takes two seconds to do this. Let’s do this again, let’s keep moving forward here on this edit, so we can finish this shot, make the director happy, and keep on trucking here. I’m going to use clip number 94, which is another clip that has pink in it, because for this particular edit, I don’t want to change the colors. You can, you can do whatever you want. This has this nice movement from left to right. I’m going to go ahead and the same thing, I’m going to find my white flash, I’m going to mark in, drag it over my clip, right at the edit. Then, I’m going to peel the clip back. Just like all the other tutorials that you see, that we create, you can constantly keep going back, double clicking on the element, hitting effect controls, twirling down “opacity”, turning “normal to screen”. [00:06:00] It’s not that big of deal, and it works. See? Great.
If I undo all that, go back to normal. I can go back to my original element, which is right here, click on it, click on “effects controls” highlight “opacity” and copy it. Then highlight my new clip, and hit “paste”. Now, the blending mode that I used on clip 1, is the same as clip 2, and I don’t have to keep back to the effects panel. That’s one method of adding the flash to your shot. Now, what if you’re like, “Well, I just don’t like having to do that thing, where I mark in. It’s so much work clicking, and oh, man I just clicked three times. It’s just too much.”
Okay, no problem, I’m not going to tell you how to work it, it’s all good. Let’s go ahead and get rid of this clip, and pull clip 94 back into the timeline. Make sure it’s in-point is set back here. I have not set an in-point, right? I’m just going to go ahead, and drag the clip into the timeline here, right. No problem. All right, turn snapping off, and then, now you can just organically play, go ahead and paste so you can see through the shot, so you can apply the blend mode. Then it’s just organically blend. See, I didn’t even line it up, and that kind of works pretty cool. You don’t really have to be so technical about it.
You can absolutely move things around. Zoom in here, so you get a better look. Just, without snapping turned on, so you’re not clicking on … You’re not being locked to this edit here. Just kind of organically play until you get the feel you’re looking for. See, that worked too, or we can do it sooner than later. That’s probably not enough, because you saw one little hint of the last shot, so let’s dial it back. See, there you go. Those are two different, two independent ways of manipulating the transitions. You can just through it on the timeline and move it around until you get what you like, or you can do it the more technical way, where you find the transition frame that you like, like right there, mark your in-point, [00:08:00] drag it in over the cut, and then peel the clip back. All-in-all, two seconds worth of work, and you’ve got yourself a really cool transition.
Let’s do this one more time, like all of our effects, you can do this once, you can do this a thousand times. I’m just showing you the many different looks and feels of these clips. You really don’t need to go any further than this. I could say good-bye, and I love you guys, but I’m not going to just yet. I do love you, don’t get me wrong. Let’s take a look at this fashion piece. It’s cool, you got some cool stuff going on. It just needs some spice, so let’s, I don’t know, let’s go over here, yeah that’s kind of neat, I really like that one. This one’s got that purple, and orange, and blue thing going on. I really dig it. Let’s go ahead and drag that over to the shot, right here. I’m just going to guess where it goes, and again, I’m going to hit paste, so I can copy my blend mode settings from the original clip.
Wow, that’s pretty cool. As you say, there’s no way on Earth, that I would have known where to drag it exactly. That’s not possible, but that’s the flexibility of these organic shots. They’re not so rigid. It’s not like, “In exactly 7 frames, you will have a transition.” It’s not like that. It’s very much more organic. Because it’s organic, you have some leeway to play. Just by dropping it on the timeline, right over the cut, that happened to work. Now, if I’m not happy with that exact thing, or if you have a director who you work with, which I have, who’s come in and said, “I need you to change all the transitions and cuts by 3 frames.” Well, you got to do what you got to do.
Even though this is really close, just by chance, we can slide, slide, slippity slide, and get where you want it to go. See? There you go. Just a few frames over, and it still works. Or, just like before, I can erase that clip, and go back to the shot, here it is. Double click, and I can find a place in the shot that I want to use as my transition point. This right here is pretty darn close, and remember this is 4K, so this is much, much larger than 1080P. Mark my in-point, drag [00:10:00] the clip over my edit, boom. Make sure to hit paste, so I can actually see the blend, and then just peel the clip back. Boom.
It’s that simple. You drag the clip from your bin to your timeline, you put it over the edit, you switch the blend mode from “normal” to “screen”, and you’re done. You’re good to go. That’s about it. I can show you another quick example for those of you who just really want to see one more example of how these things work out. I’m going to use this clip right here, clip number 65, which is also one of the freebies that you get. Nice cool, golden color here. I’m going to use the first technique, I found a flash frame, a full transition frame, mark my in-point, put it over the edit, and boom, peel it back, hit paste so it blends. You see this effect on all these kinds of singing shows and talent shows, especially right now in the summer, there’s a lot of them.
Check out your favorite talent show, and you’ll probably see this stuff. That’s about it. Those are flash transitions. Here’s a bunch more examples of all kinds of different uses, and colors. If you like what you see, I shot a hundred and fifty of these. They’re super, super simple to use. They work in all different kinds of edit software. Right now, I know Funnel Cut Steph is working on tutorial for how to use these in Funnel Cut Pro, but again, as always, if your software of choice is not being used in a tutorial, and you want to see it in use, go ahead and leave a comment, and we’ll get to it.
If you like what you see here, and you want to grab more flash transitions, head on over to rampantdesigntools.com. That’s our company, right here. Scroll on down to Studio Flash Transitions. That’s right here. Click on that, and you can buy the product from this page. I shot it on a Red Epic camera, so it’s available in 2K, 4K, or 5K. These are real, these are not generated. You can download it right away, or you can get it on a USB 3.0 hard-drive. However you’d like to grab it. If you liked the free ones we gave you, we have a hundred and fifty more, right here, that you can use [00:12:00] in your edits, and are royalty free. You can use them as many times as you want, in any project that you like.
That’s about it. Thanks for watching. If you have any comments, questions, or tutorial requests, go ahead and hit us up on Twitter @RampantDesign, or check us out on Facebook, at facebook.com/rampantmedia. Of course, you can find more tutorials at Rampantdesigntools.com. Until next time, I’m Sean Mullen for Rampant Design. Thanks for watching.
[/toggle]


Very helpful tutorial, thank you!
hi how can i download flash transition for windows?
Hi Steve, all of our products work in both the Mac and in Windows, they are Quicktime movies. You need to download the free Apple ProRes Codec for Windows. There is a link to the codec on this page.
Hi Sean , just downloaded the 4K_Impact_Lights for free (thank you for that). I am a beginner in editing and i don’t have editing software that can handle 4k footage. Just wondering if i can get the Impact lights in 1080p resolution. Thank you !
You can find many of our effects in HD here at our BudgetVFX website.
We do not offer that specific clip in HD. However we do offer many free effects in HD at http://FreeHDFX.com
hey Admin, let me appretiate first for this free transitions.. Am a new music video editor,but honestly am already forming wings with one or two of your tuts..
GODBLESS yea..
I have downloaded your free samples of various transition effects and film effects but they seem to be damaged…when i import them into premiere pro i get a message that the files do not contain any audio or video streams..plz help!
The files are not damaged. You need the ProRes Quicktime Codec. It’s available for the PC and works on the PC. Please watch this video for help https://www.youtube.com/watch?v=qgG1escR6Ew It’s free with the latest version of Quicktime for PC or you can download it for free on the Apple website or on any of our product pages. Once you install quicktime and apple pro res, you’ll be fine.