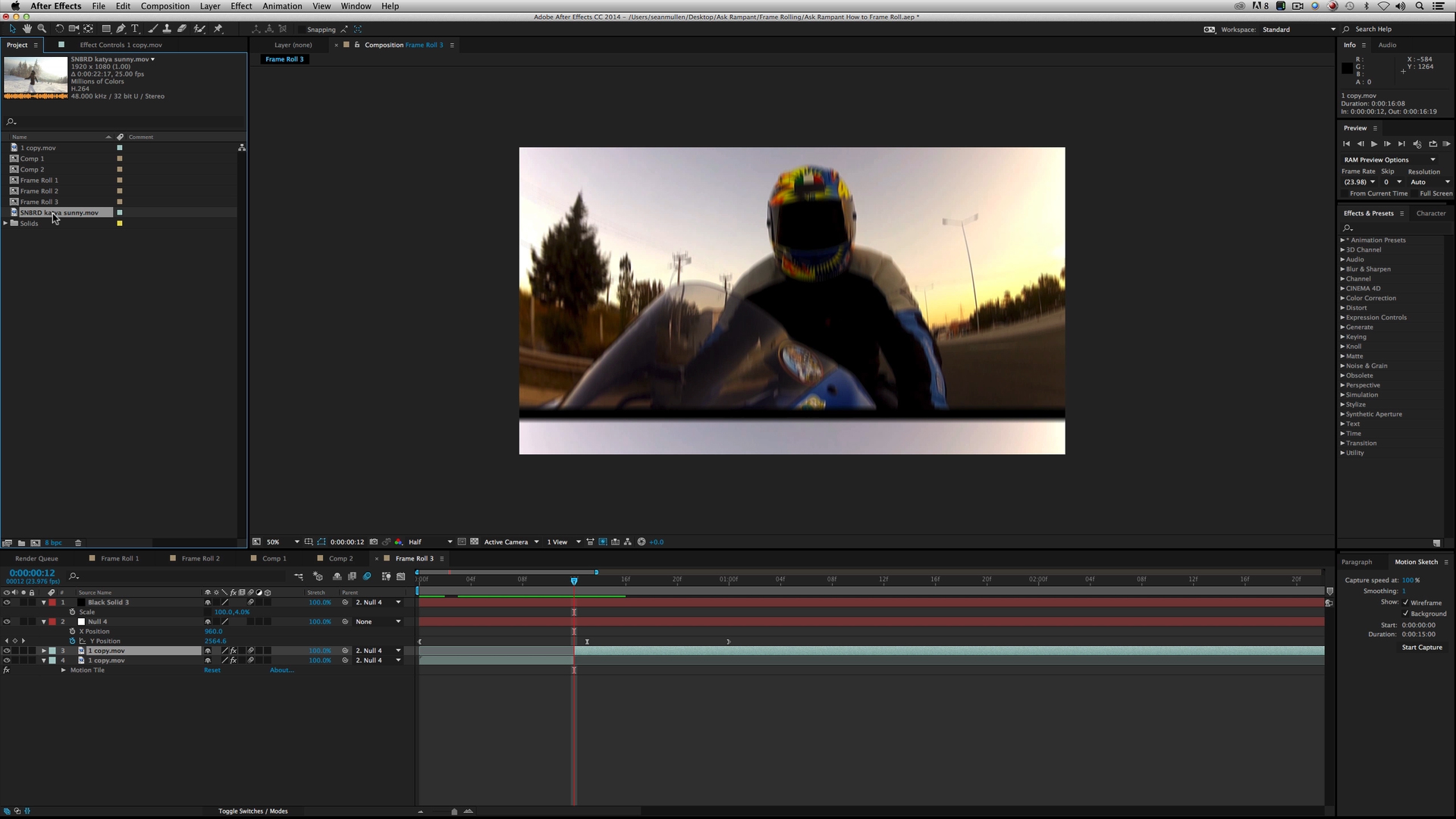
VFX Artist and Rampant Design CEO Sean Mullen shows us how to frame roll in Adobe Premiere and Adobe After Effects.
Ask Rampant: How to Frame Roll in Adobe After Effects and Adobe Premiere from Rampant Design Tools on Vimeo.
Sign Up for Our Newsletter and Grab Your Free 4K Effects Today:
[toggle title=”Video Transcription”]How to Frame Roll in Adobe After Effects and Premiere Pro Video Transcription
All you have to do is:
Hey, hey, party people. I’m Sean Mullen from Rampant Design, and welcome to another episode of Ask Rampant. It’s our weekly series where you ask the questions, and we do our best to answer them. Today’s questions is, “How do you do that rolling effect in your videos?” This popular technique is known as frame rolling, giving you that film frame rolling out of control kind of feel. It’s great for energetic and fast-paced cuts, and for creating your own custom transitions. Let’s jump into Adobe After Effects, and I’ll show you how to do it. After that, I’ll show you how to do that same effect in Adobe Premiere.
All right, we’re in Adobe After Effects, my all-time favorite compositing program. Well, let’s get started. There’s a handful of different methods that you could use to make this effect happen for you. To be honest, when I’m cutting a promo and time is of the essence, sometimes I just do it by hand. I know that sounds ridiculous with all the plugins and different procedures out there, why on earth would you do this by hand? Sometimes you’ve got a very specific vision, or you just don’t feel like messing with parameters, or whatever. Sometimes you just do it.
The very first method I’m going to show you is hand keyframing. The first thing we need to do is … We don’t have anything going on, so let’s go to composition, new composition. If this is your first time in After Effects or you’re new to After Effects, composition just means timeline. All right, so it opens up a composition settings dialog box. You can name it, so let’s call this frame roll 1. I’m doing 1920 by 1080 HD, square pixels, 23976. These settings with probably work for you. If they don’t, go ahead and dial in your settings specific to your edit. Go ahead and click okay.
That’s created a timeline. Obviously, it’s blank, so we need to put something in it. I’ve got this cool motorcycle footage I’m going to drag in here. Turn off the audio because we don’t need to hear it over and over again. Yeah, we’ve got this footage. The idea is to dress it up and get into the shot. An effect like this, you really don’t want to do longer than a second, or if you’re going to do it, cut in and cut out of it. A second is a really long time when you’re effecting a shot like this. [00:02:00] I’m going to start with setting up some parameters. Let’s go to 1 second here. Grabbing the CTI and going to the 1 second mark. That’s where I’m going to stop my animation.
What do we do? You can just click on the layer and hit P for position and start animating. As long as you’re working only the Y, and bouncing up and down, this is the basis for the effect. I like to animate everything I do with [nulls 00:02:24]. Every single thing I ever do in After Effects is based on nulls. I’m just weird that way. You don’t have to use nulls, but I like to to keep things clean. Go under layer, new null object. All right. The first thing I’m going to do is, I’m going to parent this layer to the null.
How do I do that? There’s 1 of 2 options here. You can click this menu right here and pick null 4, and now anything I do to null 4 happens to the video. If you’re in an Indiana Jones kind of mood, take this thing called the pick whip, and select null 4, as well. Same thing. All right. Now that we’ve got that, let’s get started. I want to show you a really cool thing, if you don’t know about it in After Effects. Click position, right click and hit separate dimensions. We only want to mess with the Y. I don’t want the frame to go left or right. I want that to stay the same.
To keep myself organized, I’m just going to work in the Y position, like so. All right, let’s go ahead and transform reset so we’re back at zero. All right. Like I said, 1 second in, I’m going to go ahead and make a positional keyframe, because that’s where we’re ending. That’s our final resting place. I’m going to drag this all the way to the beginning of the timeline, and go ahead and create another keyframe. We’re starting at zero, and we’re ending at zero, basically. Now what do I do? What I’m going to do, I’m going to go every 2 frames, 1, 2, and I’m going to make a keyframe.
Let’s start with moving the frame down, like so, to 2 keyframes down. Move it back up. 2 keyframes down, move it way down. 2 keyframes down, I’m going to go back up. 2 keyframes down, I’m going to change things up and [00:04:00] go up again, like so. 2 keyframes down, go down, 2 keyframes down. Go up, 2 keyframes down. Go down, 2 keyframes down, way down, 2 keyframes down, way down. That’s probably it. That will probably work. Let’s roll it back. This is completely arbitrary. You can do as much bouncing or as little bouncing as you want. It’s entirely up to you. That’s pretty cool.
I’m going to go ahead and right click on this final keyframe right here, and I’m going to ease it. Keyframe assistant, easy ease in, all right. The animation works, and maybe I want to exaggerate it more or less. We can deal with that later. Here’s the problem, it doesn’t look like a frame roll. All I see is this big, black bar over here. What’s that all about? That’s not what I signed up for. There’s a couple ways you can do this. The first and most obvious way would be to just click here on your layer, hit duplicate. Go under edit, duplicate if you want, and just move it. Just move the layer. I’m holding shift and the up arrow, repositioning and adjusting to taste. I’m just going to [inaudible 00:05:12] these up together real quick.
If you roll back … Okay, that’s kind of interesting. If you notice down here, I have the same issue, so let’s go ahead and duplicate this one more time, and pull it all the way down. Like I said, this is the by hand method. I’m going to show you other ways to do this a lot more quickly. All right. Let’s just [butt 00:05:32] this up here real quick, like so. That’s pretty good, then let’s just roll it back. That’s pretty good. No matter where I’m going here, within reason, I’ve got footage above and below. This is a problem. If I really want to go crazy, I’m going to have to keep duplicating up and beneath, and that doesn’t make any sense.
Why would I do this procedure? The only reason I can think of is if you want to really effect the black bar in between [00:06:00] your frame. If you want to give yourself an exaggerated roll, like so, take that one and then pull this one down, like so. When you’re rolling, you get this real black bar feel, so it looks like it’s actually loose in the gate. You know what I’m saying? Where it’s just rolling. That would be the only reason why I would see that you’d want to do this, is to really exaggerate. You could even go even more. Of course, I’d recommend turning on motion blur. Just click on the motion blur on all these, and turn motion blur on.
See? That’s pretty cool. That’s really the only reason I would suggest doing this method. Now, if you’re only doing it once, who cares? Have a party, and you’re done. Export this, bring it back into your editor, and you’re good to go. Let’s say you want more control, more flexibility, and doing this above and beneath thing is just … Well, it’s beneath you. That’s no good. Let’s go ahead and duplicate this timeline real quick, frame roll 2, and I’m going to show you a different method. Let’s get rid of the above copy. Below copy, I mean, and above copy. Okay. Now we’re back to what we had before.
What’s a better way of doing this? I’ll turn off motion blur. Go ahead and highlight your video layer, and go under effect, stylize, and go to motion tile. Now, nothing has happened, so you want to find your output height, because that’s your Y, and go ahead and just extend this pretty far. Very cool. That works, and the great thing is, it still works with motion blur. That’s pretty awesome. This also allows us to get a lot crazier. Let’s go ahead and just turn off this keyframe, and let’s go back to our position here. Notice how I just keep going.
If you set your tile here … If you set your tile pretty far, you can go a significant distance in either direction. Now you can do … Okay, let’s go back to our 1 second, [00:08:00] hit the Y position keyframe, go back … Hold on, we got to reset this. It’s right click, transform reset, so we’re back at zero for 1, and then go back and let’s start at zero again. Go ahead and create a keyframe. Somewhere in the middle here, just go crazy. Let’s see. Let’s go ahead and right click this and ease it in. It’ll take a second because I’ve got motion blur on. There you go.
That’s probably a little extreme, so we can dial it back a little bit if we want, and then add a second one and go the other direction, something like this. I’ll just turn the motion blur off real quick. You see, you can go absolutely crazy. That’s probably a little extreme. You probably won’t go that nuts. You probably do something a lot more subtle. The point was to show you what you can do with motion tile, and what you can’t do with stacking layers above and beneath the frame. Let’s just … There we go. All right. That’s the second method, motion tiling. You’ve now seen what you can do by hand, and you’ve seen what you can do with motion tile. You can mix and match.
I, personally, always like to put a black bar up. Now, if you do the black bar method with motion tile, you’re going to run into 1 small issue, and I’ll show you. I’ll create the new solid. Make it black, here we go. Shrink it down, [00:10:00] and then I’ll place it right over the frame line. The one thing that’s different with motion tile that you’re not going to get with stacking … Just go ahead and parent it to the null, and as you can see, it’s right there. That works great, but if you turn motion blur on, you’re going to start seeing something else. Let’s go ahead and motion blur the black solid.
It kind of covers it. Maybe if I expand it just a little bit more, I’ll get it a little bit better. The problem is, you actually see the blurring of the frames. That’s cool. You want motion tile to do that, but if you’re going to put a bar over to exaggerate, you’re going to see the final result here. See? You have to make sure your bar is big, because if you put it small like we have before, you’re actually going to see the blurring of the frames around it. Not really that big of a deal, and in a high-paced edit, probably nobody would notice it, but it’s our job as editors and artists to notice the small things.
Okay. The third method I like to call wiggle and split. It’s just exactly that. Go new composition, same settings. Drag our motorcycle over here, and go to the one second mark. Go to edit, split layer. What I’m doing is I’m saying that from this point forward, I want the shot to be normal. I don’t want it to be effected, and in this first second, I don’t want anything to happen. Once again, hit P for position. Right click and hit separate dimensions. Click on the Y position here, and then highlight … All of a sudden, you’ll see this menu box open up, this dialogue box. What this is, is this is the expression box.
Before you get all crazy and think we’re going to write in some kind of new math, it’s really quite simple. Go ahead and type wiggle, parenthesis, and then I’m going to add 2 numbers. It’s time and distance. I’m going to do, let’s say, 2 and 10,000. [00:12:00] This is crazy, right? Then I’m going to let it go. As you can see it’s like, “Whoa.” It’s all over the place, right? What we need to do is we need to highlight this layer, and go back. If motion tile was your last effect that you use, it’ll be right there, but we’ll just go back to style and go to motion tile. Let’s go ahead and extend the height pretty significantly. Let’s go back. Whoa.
Of course, if this is starting on a frame you don’t want it to start on, just go ahead and scooch it back up here, like so. There you go. Now, if 2 times a second at 10,000 pixels is too much, which is a lot, let’s go ahead and just change it up. Let’s switch it to 6 and 900. This is where you experiment. Feel free to just figure out what works best for you. Again, you can dial this back in, like so. All right, so that’s what I wiggle and split. You’re allowing After Effects to do all the work for you. Again, these numbers, it’s just time, how many times per second you want something to happen, and then how much you want it to happen.
This is pixels, so 6 times a second, adjust it 900 pixels. Pretty cool, and you allow After Effects to do all the work for you. All right. The last method that I use, if you want to get really creative and just come up with something random, let’s go ahead a new composition. Drag our beautiful [beam 00:13:45] footage over here, and create a null, because I don’t want effect anything else. Null object, there we go. We’re going to use something called motion sketch. Now, if it’s not on your window already, go under window, and go straight down to [00:14:00] right here, motion sketch. I’ve already got it open. It’s right here.
There’s just a few parameters you want to look at. Wire frame is great. Go ahead and click the background so you can still see something. Now, I’m doing this on the null. When you click start capture, nothing happens until you actually click and start dragging. Here’s what I’m going to do. I’m going to click start capture, and right here in the center of the screen, I’m just going to go buckwild. Now, if you notice, once I parent this layer to the null, it’s going to go all over the place. That’s not what I want it to do. That’s crazy. Undo. What I do want to happen, though, is I want to use the Y. I don’t want the X, so go ahead and un-null 5. Hit P for position. Right click, separate dimensions. On the video layer, P for position, right click, separate dimensions.
Just like we did before, highlight over the Y position, and click your option. There’s your Indiana Jones pick whip. Go ahead and select Y position of the null. See, it writes all of the junk for you. You don’t have to do that. You could’ve typed that if you want to, but no. All right, so click off of that and hit play. That’s pretty wild. Of course, if you don’t like that, go back to motion sketch and just get crazy. Obviously, I broke my rule about going over 1 second. I would probably not do all of this, but you can certainly do whatever you want. I would probably ease the last keyframe just because I love to ease keyframes.
All right, let’s get some more mileage out of this effect, out of this technique. What if you want to make your own transition? Let’s go ahead and duplicate our frame roll 2 here, so go under edit duplicate, and double click on it. Somewhere here in the middle mark, let’s do it on 12 frames. Let’s go ahead and highlight our video layer, and hit edit, split layer. I’ve got this other piece of video, and I’m going to go ahead and replace the layer. How you do that [00:16:00] is you click on the video [in 00:16:01] project. You make sure that your layer that you want to replace is highlighted. Click on the video in the project. Click and drag, before you drop it, as you’re highlighting over the layer, hold down the option key and let go of the mouse.
If we roll it back, it’s like [inaudible 00:16:15]. There you go. Of course, if you want, you can actually move the keyframe back so it’s happening during the motion. You pick and choose when you want the frame to change. All right. Let’s go ahead and undo that real quick. [inaudible 00:16:45] time. There’s another technique that I use to add style to shots. Go ahead and turn off the motion blur here. As you can see, this is our frame roll that we built earlier. What I like to do in these edits is, I like to bounce around the same shot. If we’re going to dance around the same clip a couple times, the best way to get mileage out of the shot is to click on the layer, and hit S for scale, and just scale it way up, right? Then you can re-position it.
I want it to be the same shot, but different enough to know we’re cutting away from it. All right. You start off really big, and then you go to small. Of course, if you want to make sure that you’re seeing the shot at the beginning, just re-position it, like so. Because you’re using motion tile, you have a lot of latitude. Scale it up a little bit, re-position it. I’d probably make this quicker. I’ll highlight all these keyframes from the null. Holding down option, you can click and drag and make things happen quickly or more slowly. [00:18:00] I probably would’ve done the same … Let’s get rid of our black bar here, because it’s now no longer in the right position.
I would probably do that same if I had done that transition effect. Just click and drag over. Make it happen more quickly. Of course, I can go back to the original motorcycle shot that I had before. Simply by adjusting these keyframes, you can effect how quickly things happen. I always recommend doing these kinds of effects very quickly. You can obviously drag them out, and make them happen in 2 seconds if you want. That’s just kind of slow for a fast-paced edit. You’re not moving that quickly. Whatever works for you, just hold down the option key, and re-time it as necessary.
All right, I’ve shown you a bunch of different ways. I’ve shown you how to hand keyframe, how to use motion tile to extend, how to use wiggle and split, how to use motion sketch, and of course, how to stylize your frames jumping from a larger, scaled up version of your edit, to a smaller one, and of course, how to make a transition. That’s about it for After Effects. Let’s jump into Premiere and do the exact same thing.
Okay, we’re in Adobe Premiere. We’ve got our amazing motorcycle footage here. We want to recreate that same effect that we did in After Effects. Now, we don’t have the exact same tools, but there’s stuff in here that’ll let you replicate it pretty easily. Once again, use the 1 second mark as our parameter. This shot arbitrarily starts in the timeline at 1:33:04, so that means I want to go to 1:34:04. You can do that in a myriad of different ways [00:20:00]. I’m just going to use the arrow keys. First things first, we need some kind of an effect. Let’s highlight the clip. Go to effects, go to video effects, and go to distort, offset. Go ahead and drag that to your clip.
Now you have very similar parameters that you had in motion tile. If I mess with just the Y here, [inaudible 00:20:24] shift and scrubbing, there you go. Go ahead and do that. I’m going to do it one more time. There we go. I’ll make a keyframe right here at shift center 2. That’s at our one second mark, and I’ll go back to the beginning, and make another keyframe. Right now, nothing happens. Now, let’s zoom in. Let’s just put something here in the middle, and just go nuts. Obviously, I want to ease that last keyframe, because I love to ease keyframes. Let’s go to temporal interpolation. Hit ease in. All right, that’s a little bit smoother. Let’s go back to this keyframe, and maybe dial it back just a little bit. That’s probably a little too much.
There we go. That’s pretty good. Of course, you can just adjust this to taste. All right, I like that. There you go. There’s your frame roll effect in Adobe Premiere. It’s a little more limited than you’re used to with After Effects, but you can still get the job done and not leave your editor. How do I do that cool effect where it’s a transition? Well, all you do, is you highlight your layer here in the timeline, and while clicking and holding on it, hold down the option key, and drag it up. That’s duplicating the clip. [00:22:00] Go into your project window, and grab a different clip, and just do the same thing that we did in After Effects. We click and drag, and while holding option, you’re replacing the clip, like so.
Now that snowboarder shot is doing the same effect. To make it a transition, just roll somewhere in between the 2 shots right there, and then just peel this layer back. You’ve got layer 1 on the bottom, layer 2 on the top, and right in the middle … Of course, probably going a little too crazy still, so … Let’s see. There we go. See what that looks like. There you go. You can also go back to the motorcycle shot and do what I showed you before, where you start off with a much larger scaled up version of the original clip. Go to your motion tab, and hit scale, and then re-po. That’s how you frame roll in Adobe After Effects and Adobe Premiere.
I hope you found this helpful. If you have any comments or questions, please, leave them in the comments below. Also, hit us up if you have a question that you want featured on Ask Rampant. We love hearing from you, so hit us with your questions. Make sure to sign up for our weekly newsletter. It’s got all kinds of crazy cool tutorials, free effects for editors, and fantastic deals for anybody who does video. You’ll find the link to our newsletter straight down there, right there below in the description of the video. Until next time, I’m Sean Mullen from Rampant Design. Thanks for watching.[/toggle]


Hi Sean,
Thx for the cool tutorial on frame rolling.
In the PP version can a black bar be created that works?
geoffz
Hmm… I’ll have to see if I can come up with a solution. Other than creating a solid color matte and hand animating it, I don’t think so. I’ll look into it.
Thank you for the easy explanation, I love this site and all the tools I have bought so far. Look forward to learning more and buying more effects.
Thank you for your support!
Hi Sean,
Great tutorials, thanks so much!
I’ve been trying for months to buy some of your effects but am having real problems getting onto your “4k” page to download.
It simply doesn’t get that far, any idea why? I’m itching to get my hands on your super products so any help would be hugely appreciated.
Thanks again, Sean
Steve
Steve, what page are you looking for? You can buy our effects by clicking the shop button in the menu or going here: http://rampantdesigntools.com/rampant-all-products/
Also, you can reach us any time that you have a question or need help by filing out a support ticket
http://rampantdesigntools.com/rampant-all-products/
Hi, I’m really new to the tools and I didn’t get a couple of your movements. 1, moving 2 key frames at a time with short cut keys – I don’t know them. 2, your motion blur looks great but mine is lame when I select it. Do you have something preset differently, maybe? end result, yours looks way better than mine.
thx
Love the lessons.
Hi Jay! If you go into Composition Settings, you can change your motion blur. I usually change the shutter speed and amount for each project.
Awesome, thank you!
You’re welcome!
[…] Source: Ask Rampant: How to Frame Roll in Adobe After Effects and Premiere Pro […]
Sean:
Great stuff! Thanks. Question…Couldn’t one make a template transition for a “drop” function for this effects?